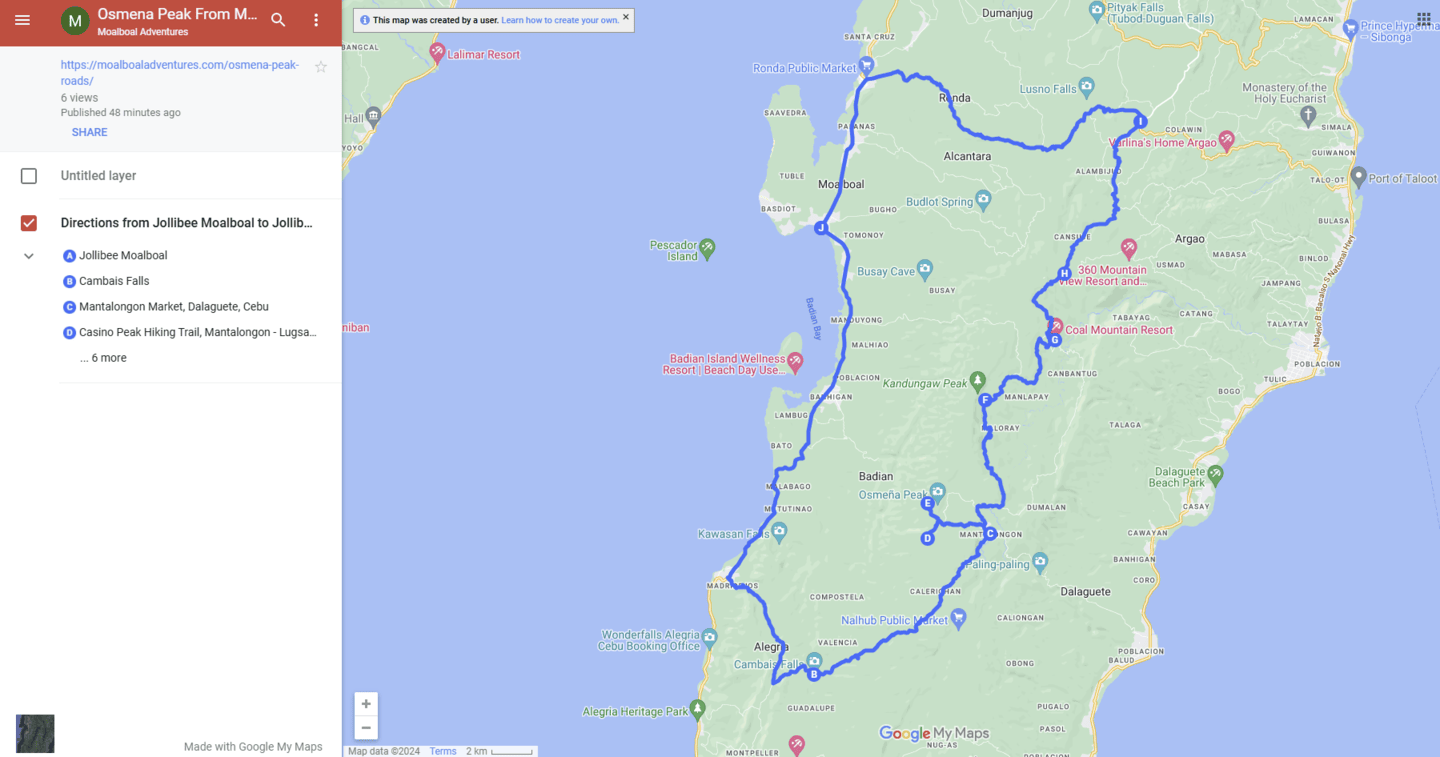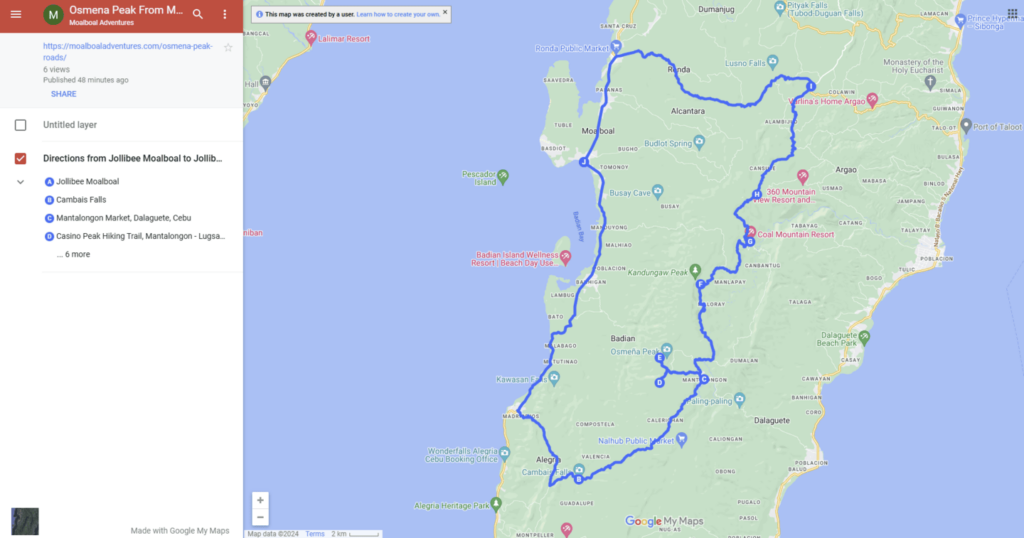In this guide, I’ll show you how to use KML files shared with you for routes or points of interest (POIs) via Google Maps and integrate them with the Maps.me application for seamless offline navigation. While you can always view these points on Google Maps when connected to the internet, having a backup offline option is invaluable. Maps.me works without an internet connection, making it a lifesaver in areas with spotty coverage.
Let’s dive into the step-by-step process to download, install, and use KML files with Maps.me. By the end of this guide, you’ll feel confident using this method for your adventures!
✨ Why Use KML Files and Maps.me?
KML files, or Keyhole Markup Language files, are commonly used for mapping routes, marking POIs, and sharing travel itineraries. They’re compatible with various mapping apps, including Google Maps and Maps.me.
Maps.me, in particular, shines when it comes to offline navigation. Here’s why:
- Offline Capability: Once you download a region’s map, you can navigate without internet access.
- Custom Routes and POIs: You can import KML files with detailed waypoints, helping you stay on track.
- Lightweight and Efficient: Maps.me is user-friendly and doesn’t drain your phone’s battery excessively.
✨ Step-by-Step Guide: How to Use KML Files with Maps.me
1. Download the Maps.me App
First, make sure you have the Maps.me app installed on your device. It’s available for both iOS and Android and is free to download.
2. Download the Relevant Offline Map
Before importing the KML file, ensure that you’ve downloaded the offline map for the region you’ll be exploring.
- Open Maps.me.
- Search for your destination (e.g., “Cebu, Philippines”).
- Tap the download button to save the map for offline use.
3. Obtain the KML File
KML files can be shared by friends, and tour guides, or found online for specific destinations. You can even create a custom map using Google Maps to suit your specific travel needs.
- Save the KML file on your phone or email it to yourself.
- Make sure you know the location of the file on your device (e.g., Downloads folder).
4. Import the KML File into Maps.me
When you email the KML file to yourself, click on the file attachment, and your phone will prompt you to open it with a compatible application. Select Maps.me, and after a moment, you’ll receive a confirmation message from Maps.me stating that the KML file was successfully imported (e.g., “Object successfully imported”).
Your imported file will now appear under the favorite tab, displaying all the routes or POIs marked in the file.
For example, you can download and try the Moalboal to Osmeña Peak KML file
5. Navigate with Maps.me
- Select a point from your imported KML file.
- Tap the Route To button for step-by-step navigation.
- Maps.me will guide you to your destination, even if you’re completely offline.
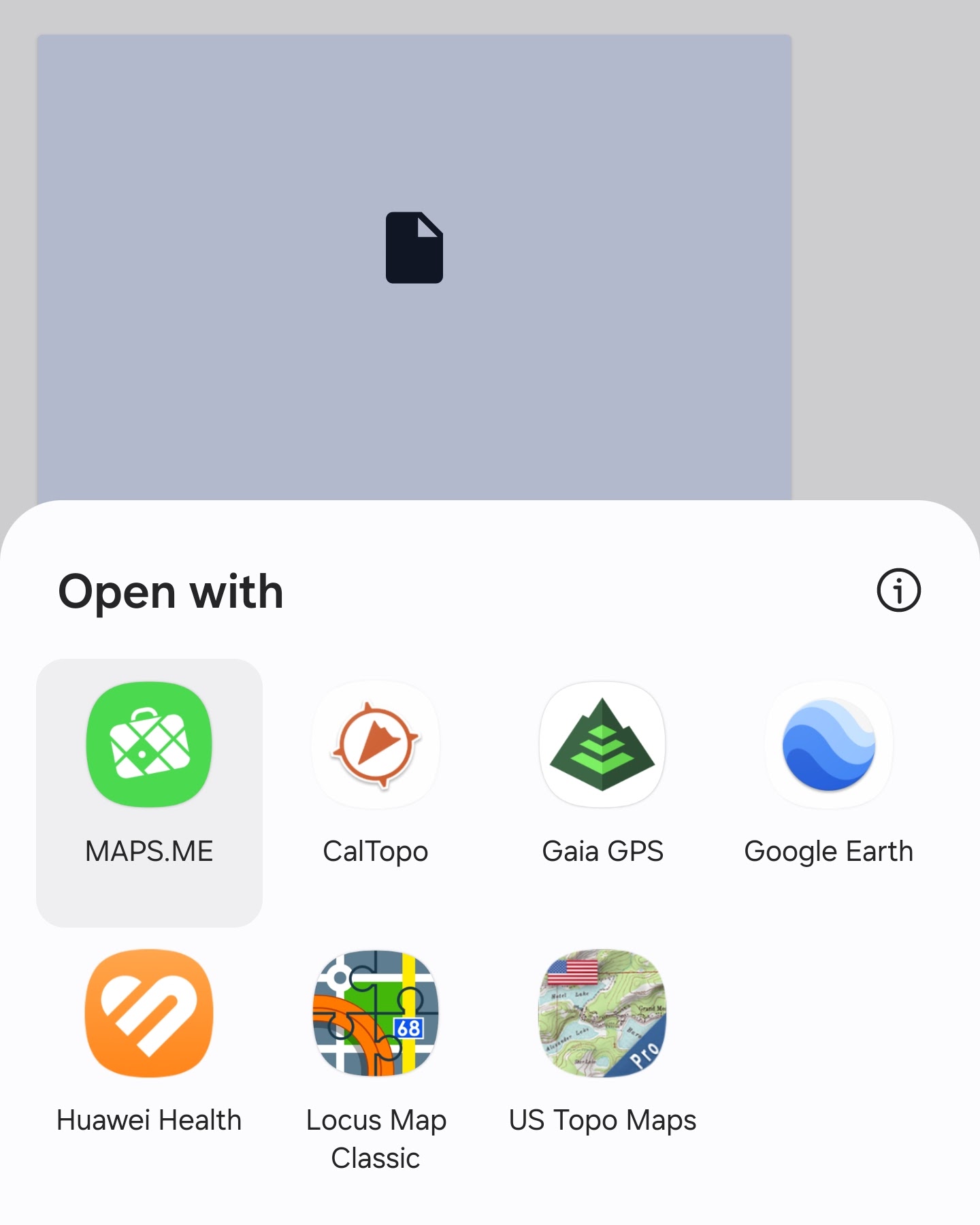
Open the KML file and select maps.me
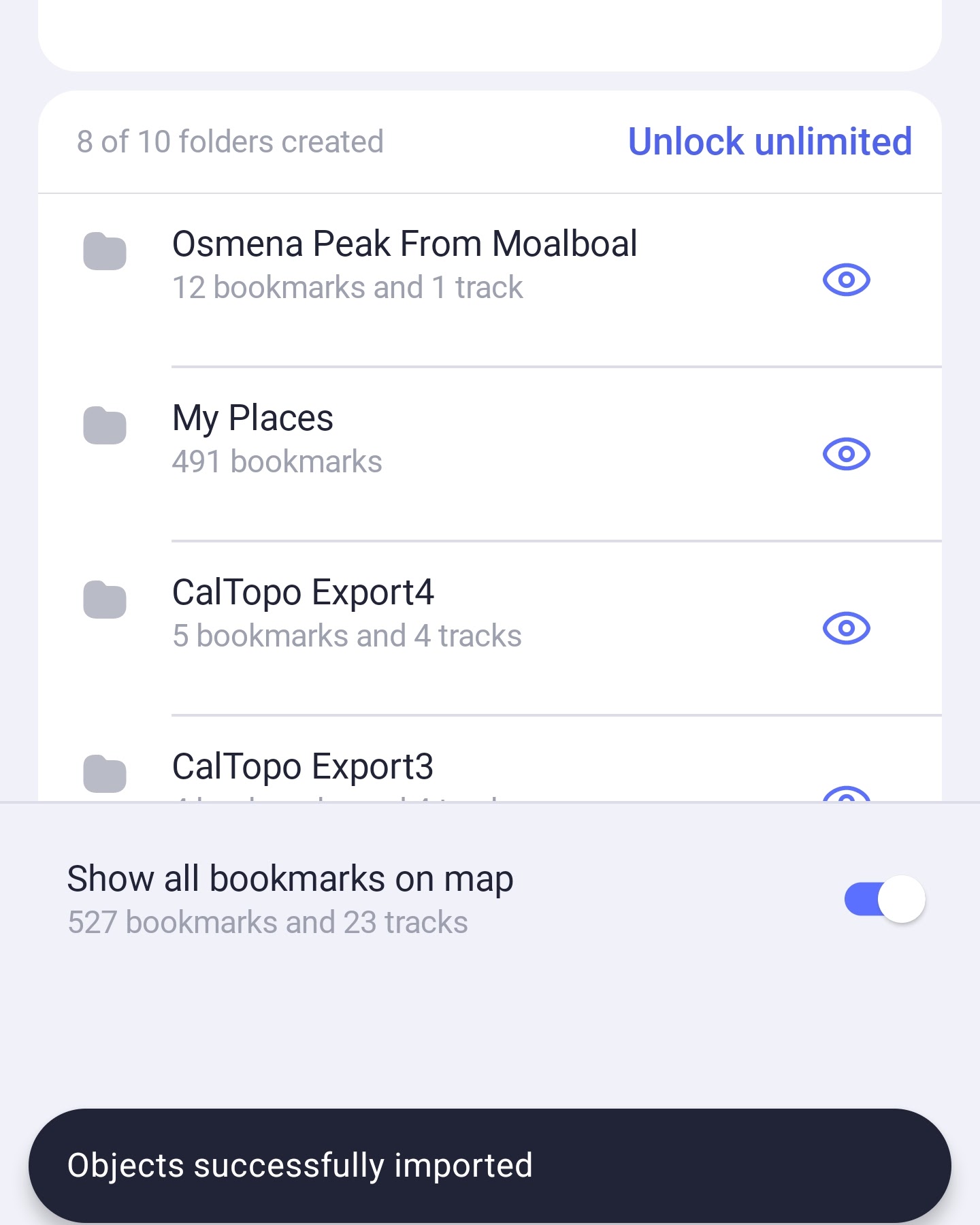
KLM map was successfully imported
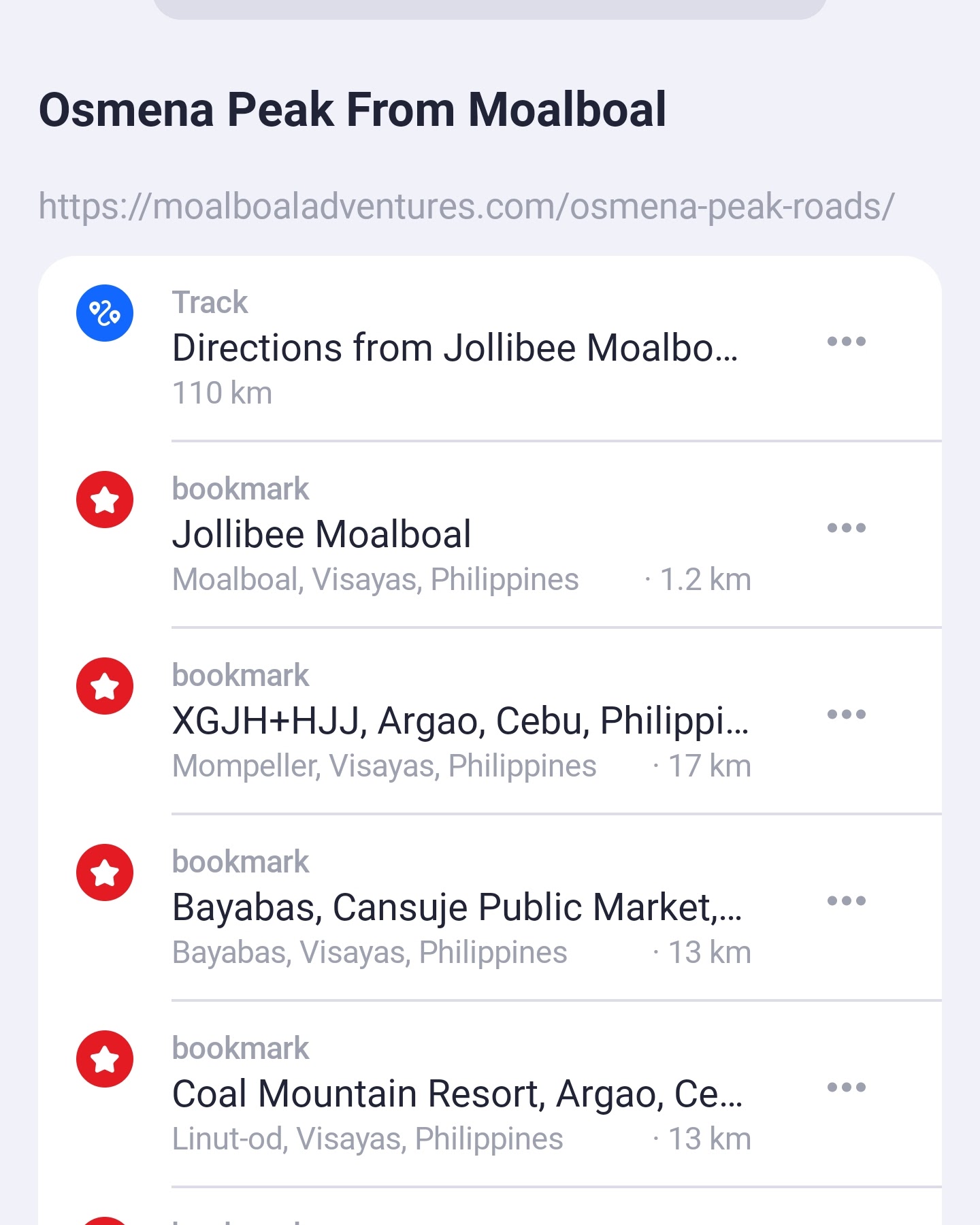
Click on the Track or any Bookmark
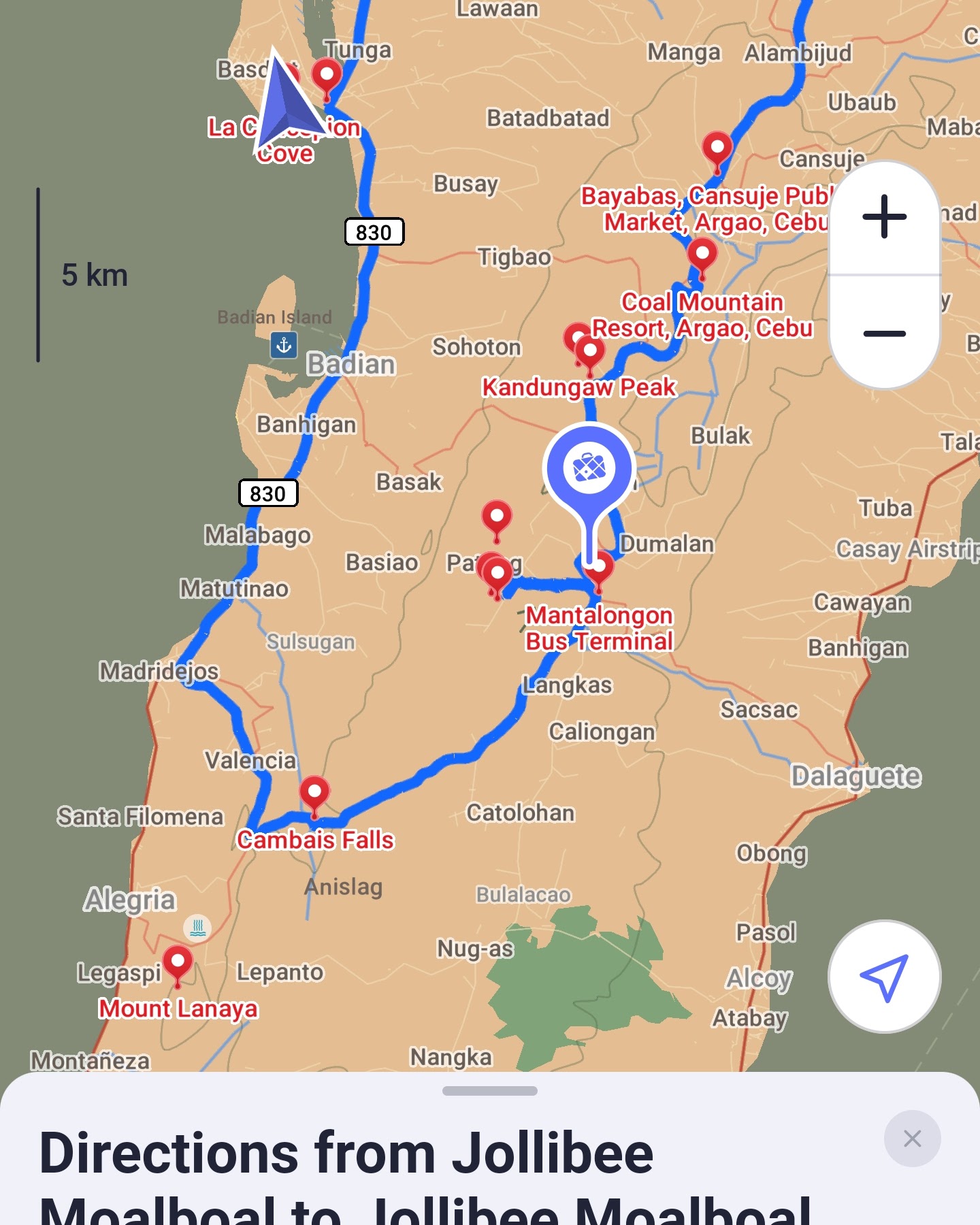
Map with bookmarks and the route has been loaded.
How to Download a KML File from Google Maps
Open Google Maps on Your Desktop
- Navigate to Google Maps and sign in with your Google account.
- Choose an existing custom map (Google map link) or create a new one by clicking Create Map at the bottom.
Export the Map as a KML File
- In your custom map, click on the three dots icon next to the map’s title.
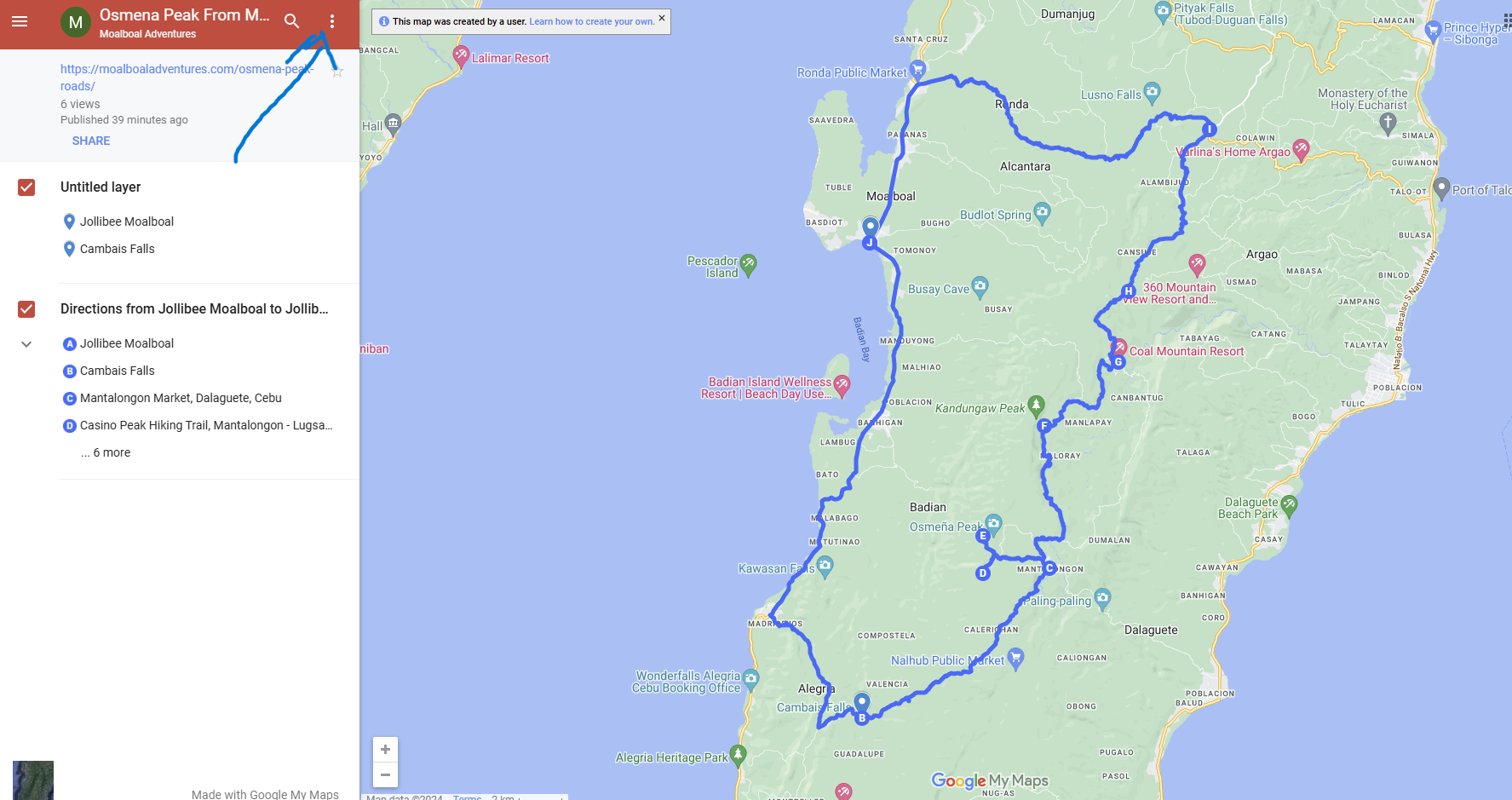
Select Download to KML
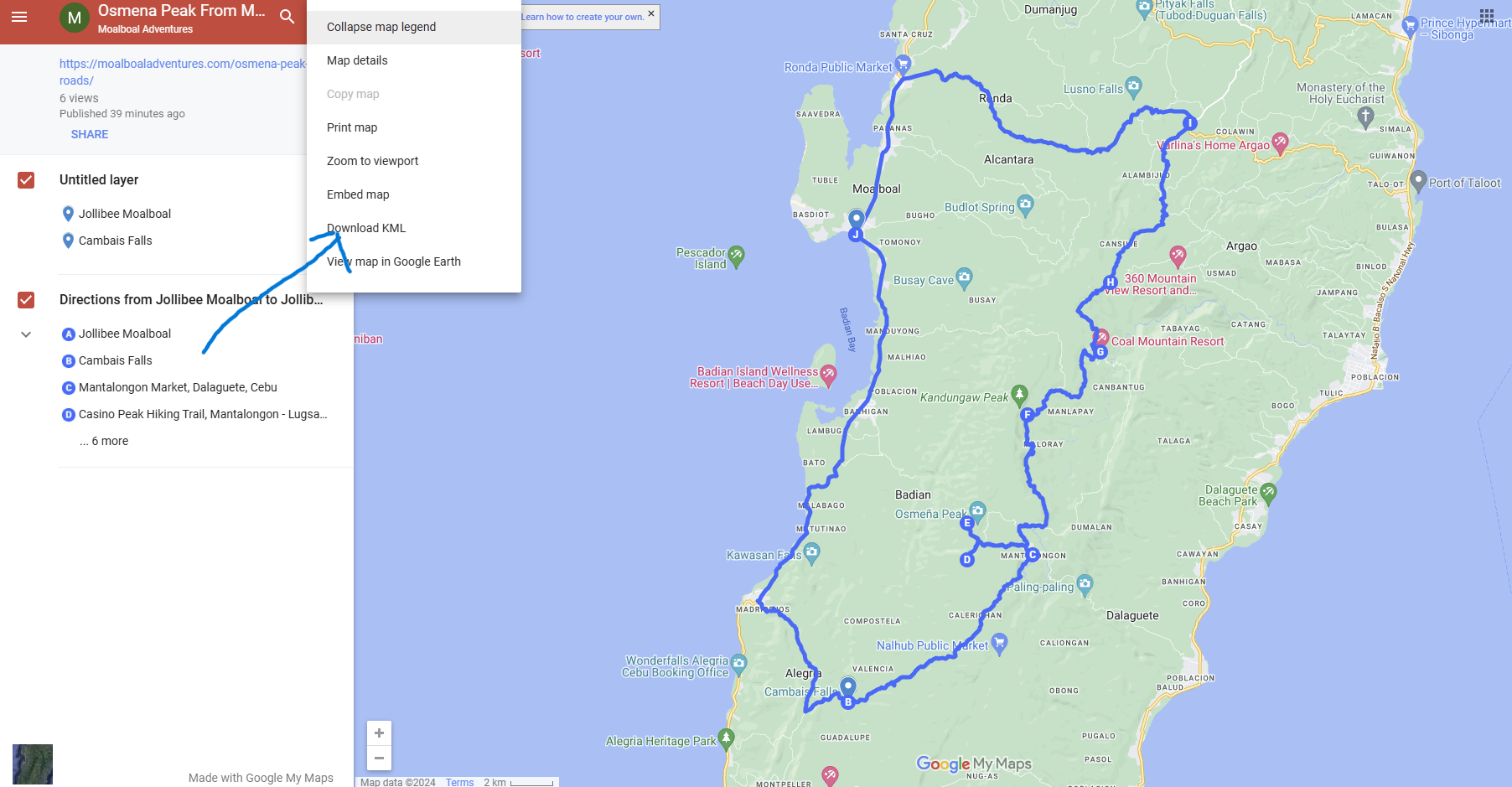
Choose to download the entire map. Tick the box for “Export as KML instead of KMZ”. Click Download, and the KML file will be saved to your computer.
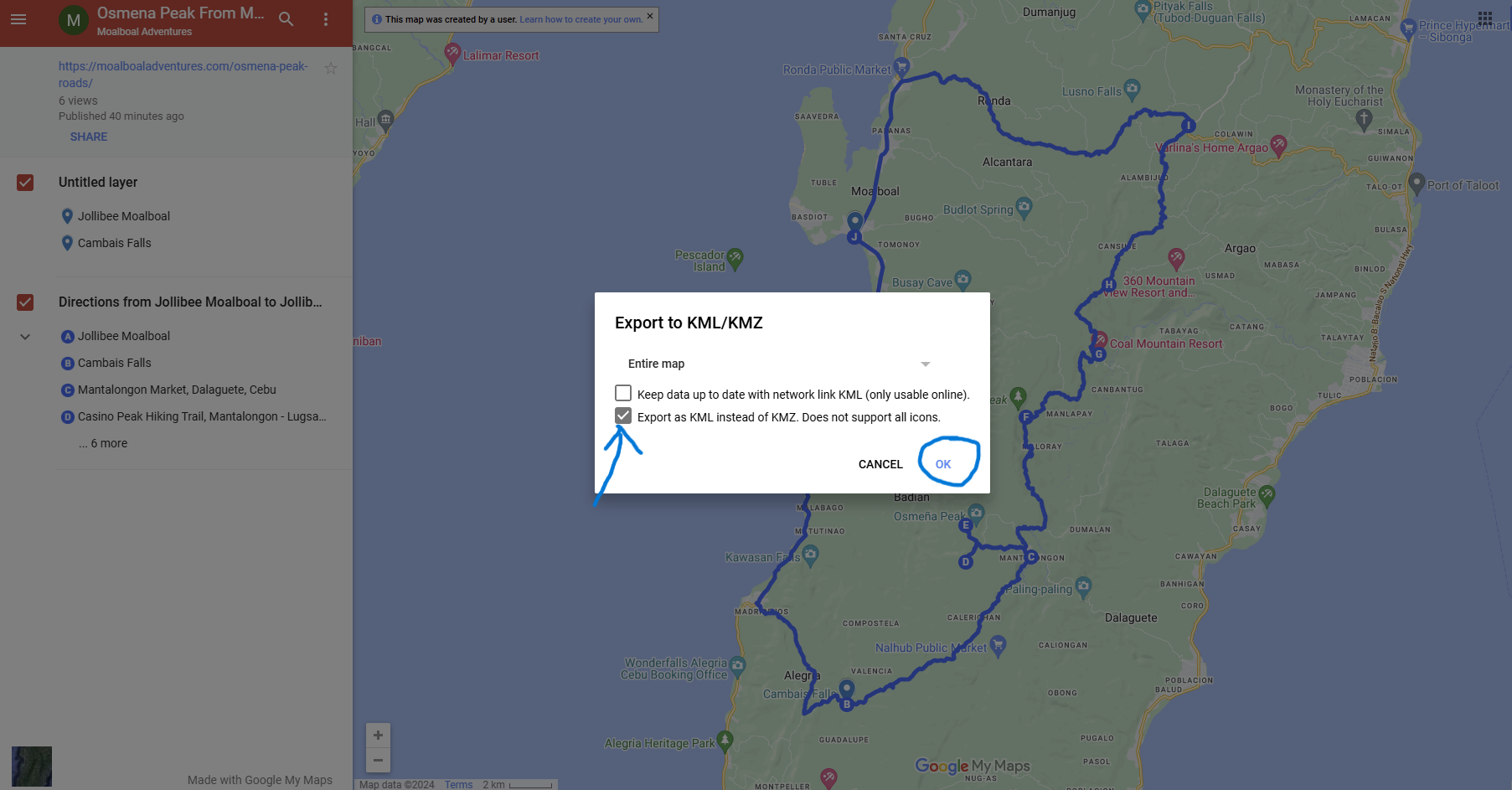
Transfer the File to Your Device
Email the file to yourself, and upload it to cloud storage (like Google Drive or Dropbox).
Once the KML file is on your device, you can easily import it into Maps.me or other compatible navigation apps for offline use. This allows you to access your custom map anytime, even without an internet connection.
Other excellent applications I rely on for hiking and navigation include Google Earth, Mapy.cz, and Gaia GPS.
Learning how to use KML files effectively can open up a world of possibilities, allowing you to explore custom routes, points of interest, and even remote trails with confidence. Whether you’re planning your next big adventure or just exploring a new city, these apps ensure you’re never lost—no matter where the road (or trail) takes you.